Compute
Instances are at the heart of OrionVM. They represent a state of resources that can be started as a virtual server, including storage and networking.
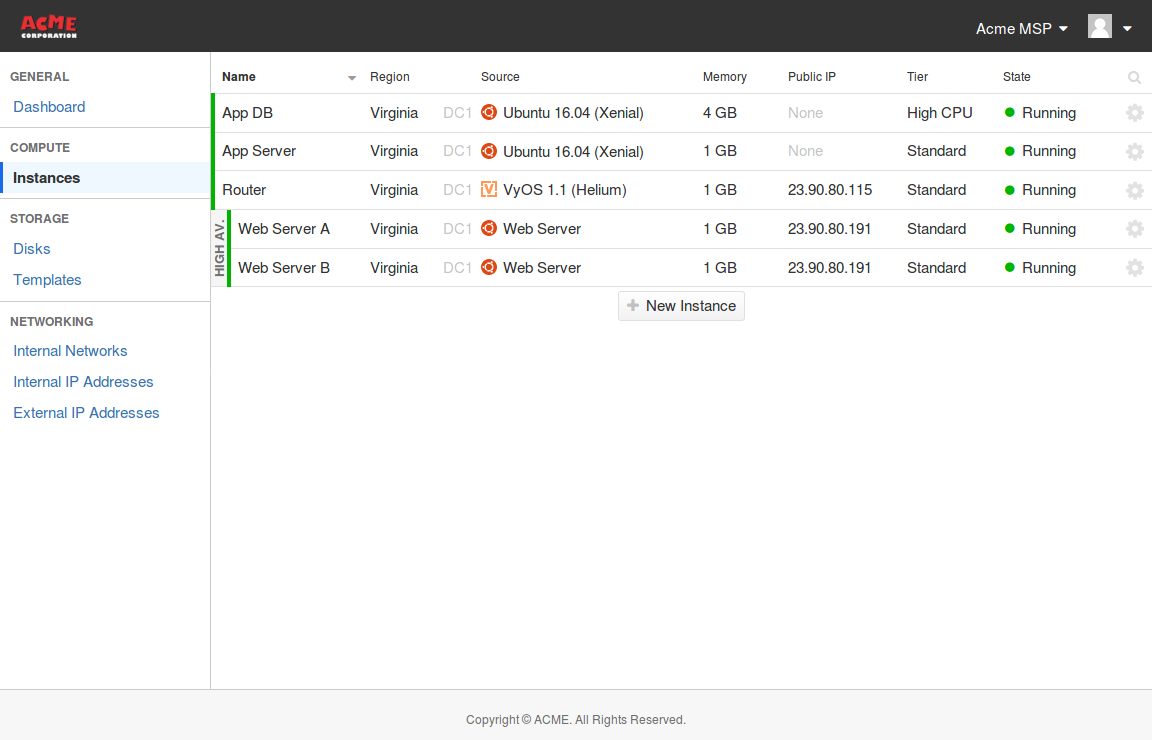
Viewing Instances
Under Compute, the Instances screen allows for creating, modifying, deleting and viewing provisioned instances. Instance detail columns include:
| Column | Description |
|---|---|
| Name | user friendly identifier that is converted to instance hostnames |
| Region | where the Instance physically runs (such as Sydney (SY3) or Santa Clara (SV2)) |
| Source | operating system template the Instance starts with (such as Ubuntu) |
| Memory | allocated Instance RAM in gigabytes |
| Public IP | publicly accessible IP assigned to the Instance (if applicable) |
| Tier | the performance tier the Instance runs under |
| State | either ● Stopped (default), ● Started, ● Starting, ● Shutting Down or ● Terminated |
| Actions | the ⚙ Actions menu button which allows instance booting, shutting down and customization |
Instances can also be sorted by these columns, and searched with the Search field in the top-right corner.
Instance States
Instances can be in several different states. These are explained below:
| State | Description |
|---|---|
| ● Stopped | the instance isn't currently running (default after provisioning) |
| ● Starting | the instance is booting from stopped |
| ● Running | the instance is operational and can be used |
| ● Shutting Down | the instance is shutting down to a stopped state |
| ● Terminated | the instance has been shut down and deleted |
Deploying Instances
New Instances are provisioned with the New Instance button on the Instances screen under Compute. It can also be quickly reached with the Launch Instance button on the Dashboard screen under Compute
TIP: If you don't have any instances provisioned, the Instances screen under Compute will additionally feature a prominent blue Create New Instance button.
NOTE: The New Instance screen replaces the Quick Create and Advanced Create screens in previous versions of the platform. View the Quick and Advanced Create page for historical documentation.
The New Instance screen includes an abridged list of options for rapid instance creation, with further configuration available from expandable panels. The screen is broken down into three columns explained below, and two initial configuration bars:
| Section | Description |
|---|---|
| Name | This blue bar runs along the top of the New Instance screen, and is used to define the names of instances. By default, these are called "New Instance" |
| Region | This bar runs defines where the instance will be physically started, and is represented by a series of flags and region codes. For organizations with only a single region defined, this region bar will be disabled |
System Column
Below the Name and Region bars are three columns. The first of these is System, where the operation of the instance is defined. These are broken down into several options:
| Section | Description |
|---|---|
| Memory | The amount of system memory allocated to the instance, with a default of 2GiB. Instances can be allocated between 512MiB and 64GiB in power-of-two increments using the slider, or by clicking the memory number and entering a manual amount |
| Performance Tier | This lists the number of cores allocated to the instance, which scale based on the amount of memory allocated. |
Instances can be assigned a performance tier based on either:
| Tier | Description |
|---|---|
| Standard | A versatile balance between memory and processing power, where cores are allocated in line with memory |
| High CPU | Optimized for applications requiring ample processing power, where more cores are allocated per unit of memory |
| High Memory | Optimized for applications requiring large amounts of memory, where more memory is allocated per core |
Add SSH key Access Panel
Beneath System is an Add SSH key access... link. This allows existing SSH keys in your organisation or user account to be added, or new SSH keys generated and attached to your instance.
Advanced Panel
Beneath System is an Advanced System link. This allows for more advanced configuration of instances, and includes the following fields:
| Section | Description |
|---|---|
| Boot from | Defines the boot device for the instance. CD-ROM will boot the instance from a disk set with CD-ROM mode. Disk will boot from the first disk, and is the default. Network allows for PXE booting. |
| Restart on | Automatically restart the instance after a Shutdown, Reboot, or internal Crash |
| Virtualization | Defines how the instance will operate, either in fully-virtualized HVM mode, or paravirtualised PV mode. The default is HVM. |
| NIC emulation | Defines whether the instance will emulate an accelerated RTL8139, or an Intel E1000 |
| H/A duplicates | Allows for the creation of an additional instance with One, or two instances with Two, that are guaranteed to be operating on different nodes. The default is None. |
NOTE: Setting the Virtualisation type incorrectly may result in an unbootable instance.
TIP: Instance templates on the platform include accelerated drivers for the RTL8139. The Intel E1000 should only be used for compatibility reasons.
Disks Column
The second column is Disks, where disks are created and attached to the instance. Disks can be created from templates for booting operating systems, as blank disks for storage, or attached as CD-ROM disks for booting optical disc images.
NOTE: An instance must have one disk defined from an OS template to be bootable.
By default, the New Instance screen creates and attaches an OS disk so the instance can boot. This and other disks can be removed by hovering over the disk and clicking the grey X in the top-right corner of the disk.
Each disk contains the following fields:
| Section | Description |
|---|---|
| Name | Represented by a pencil icon, which when clicked allows the name to be changed. This is named "New Instance Boot Disk" by default. |
| Source | Represented by a dropdown arrow, which when clicked displays a list of available templates to base the disk on, or "Blank Disk". |
| Capacity | The size of the target disk. This can be adjusted in 10GB increments using the slider, or clicking the capacity text field and changing manually. |
| Tier | The performance tier for the target disk. By default these are defined as Standard for SSD-cached hard drives; Archive for affordable, low cost storage with limited IOPS; and SSD for highest performance. Disks default to Standard |
Clicking "Attach disk..." allows further disks to be created, with the same fields as above.
If the "Advanced..." link is chosen, additional fields are activated.
| Section | Description |
|---|---|
| Emulation | Whether the disk attaches as a generic Disk, or a CD-ROM |
If multiple disks are defined, they can be rearranged by dragging them above and below each other.
Networks Column
The third column is Networks, where networks and associated IP addresses are created and attached to the instance. Networks facilitate communication between instances over unmetered Private Networks, and the internet with Public Networks.
By default, instances are connected to a Private Network with a Private Network IP Address, and a Public Network with an internet-accessible Public IP address. Networks can be removed by hovering over the network, and clicking the grey X in the top-right corner of the network.
Each network contains the following fields:
| Section | Description |
|---|---|
| Name | Read only. The identifier for the network |
| Interface | The network interface card (NIC) that will be assigned the network IP address. This can be modified by rearranging the networks (see below) |
| IP address | By default this is set to auto-provision with a new address. Clicking the dropdown allows existing addresses to be attached |
NOTE: An instance must be connected to at least one public network, and be allocated one public IP address, to have internet connectivity.
If multiple networks are defined, they can be rearranged by dragging them above and below each other. Interfaces with multiple IP addresses will be dragged as a group.
Provisioning
Once the settings for an instance have been defined, instances can be provisioned by clicking Create, and started with Create and Start.