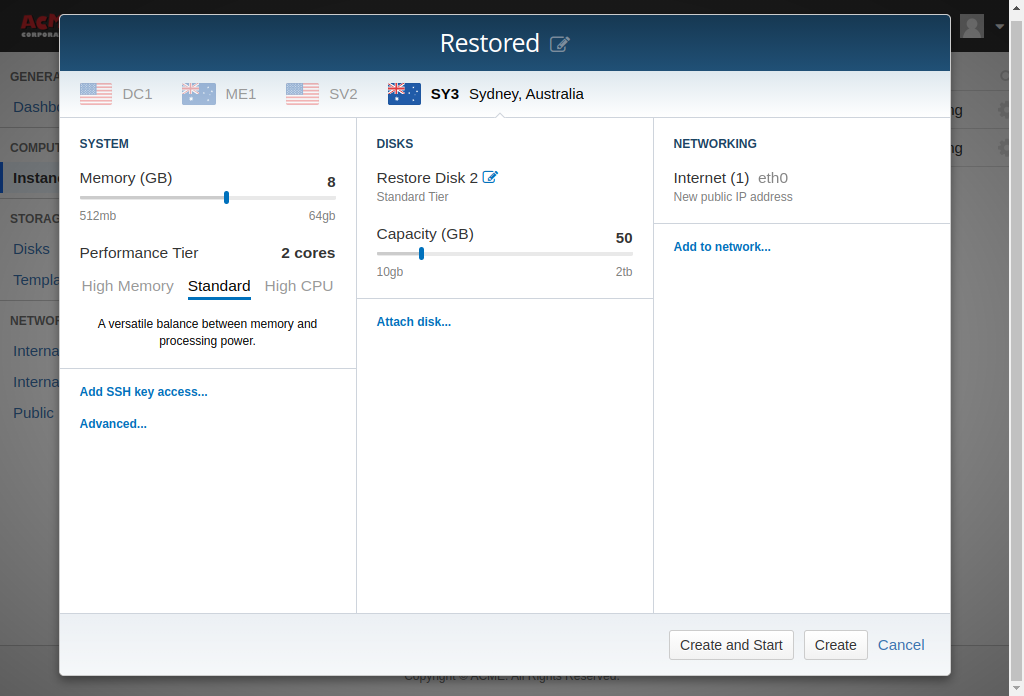Disk Image
OrionVM Backup-as-a-Service supports Disk Image Backups for Windows backup and restore on the OrionVM Cloud Platform.
This guide will run you through the process of backing up a Windows Server Instance on the OrionVM Cloud Platform using the OrionVM Backup Agent, and restoring it onto a Bootable Disk.
Note: We will be using a second Instance installed with the OrionVM Backup Agent to restore the bootable disk image onto a new Blank Disk. This will be known in this guide as the Windows Helper Instance.
Creating a Disk Image Backup
Click the Backup Tab on the left of the Backup Agent UI, and select + Add Protected Item at the bottom.
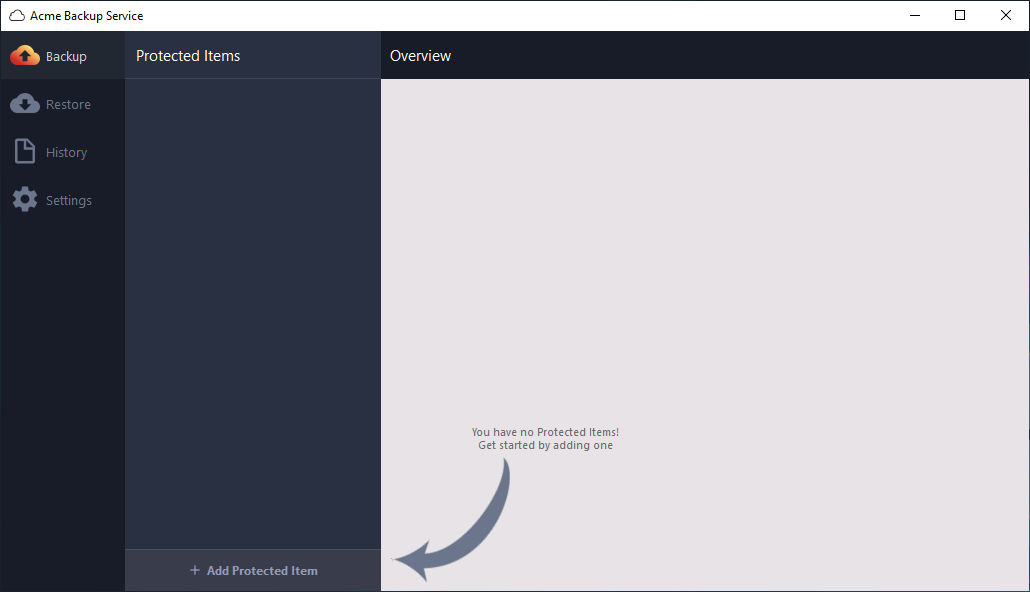
On the New Protected Item pop-up specify a Name for your backup, select the Disk Image radio button, and click Next.
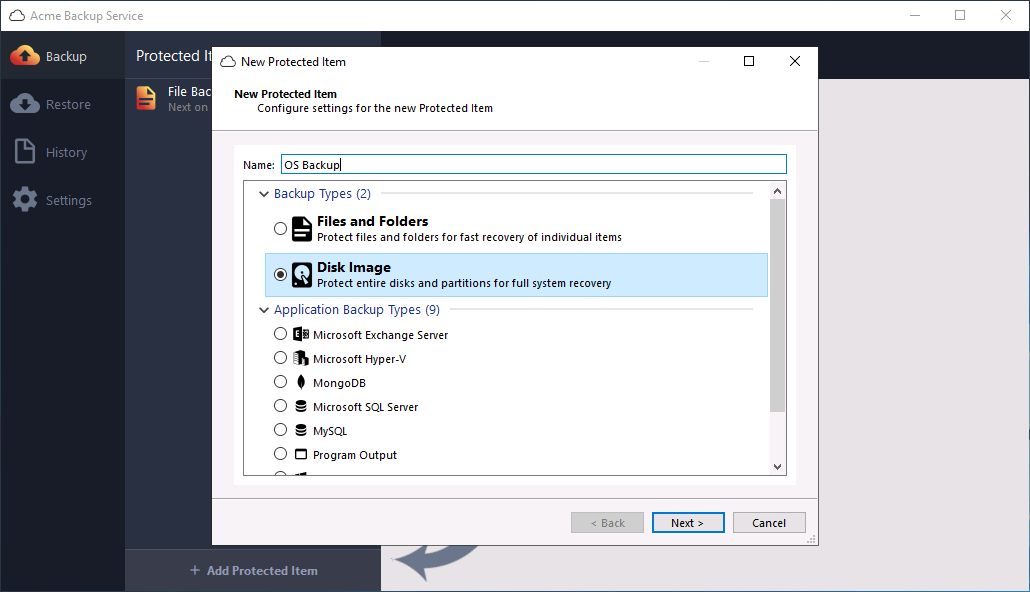
Select the Disks you would like to include in the Backup. Note that for the Disk to be bootable upon restore the entire Disk Device, including System partition, will need to be selected. Selecting Include unused disk sectors for forensic data recovery is not required. Click Next.
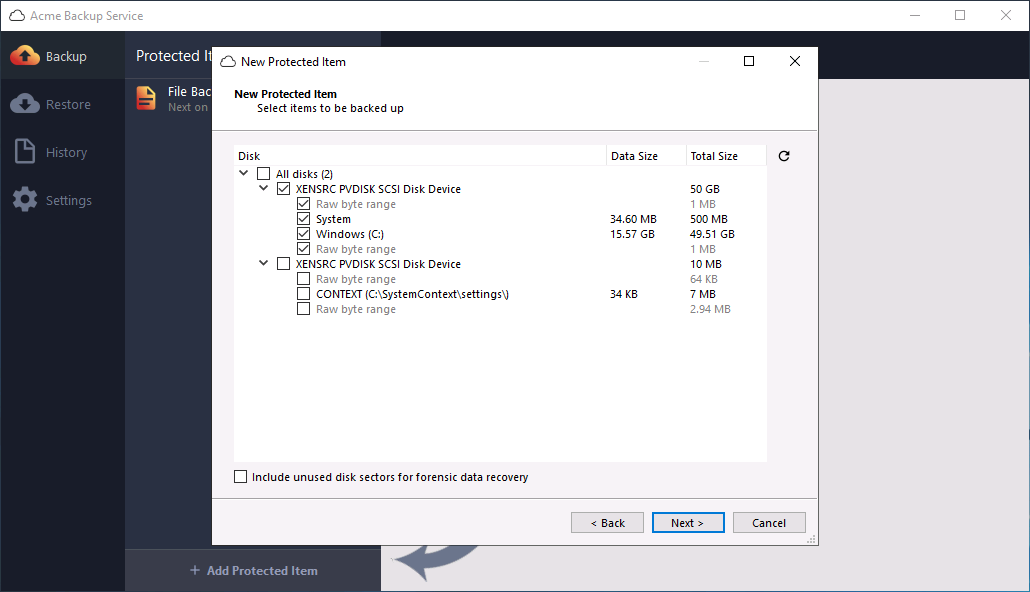
If you wish to specify commands to run immediately before or after the Backup Job, deselect the Default (no extra commands) check box and specify the commands as required. Click Next.
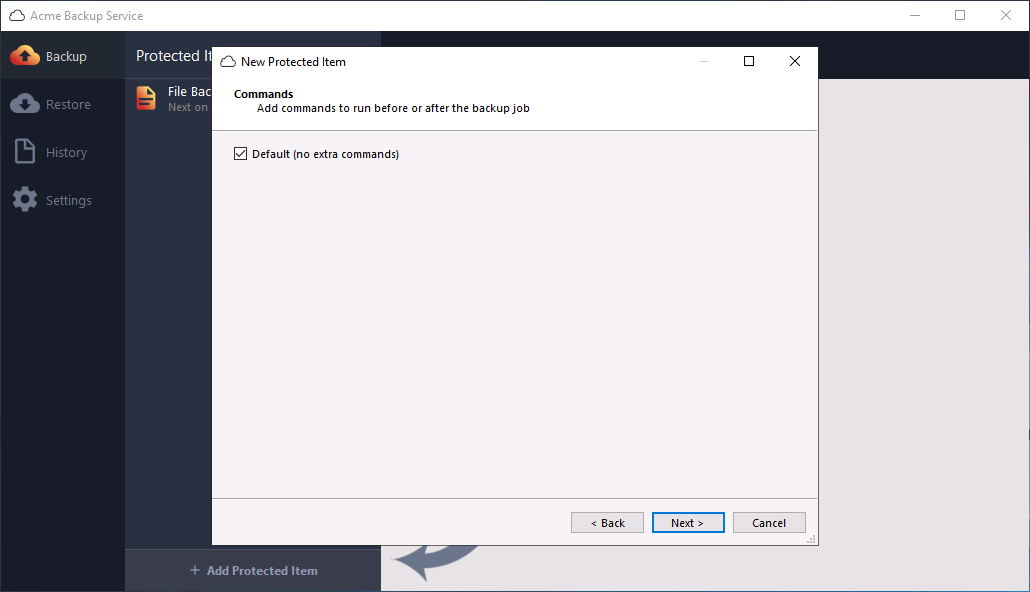
Select a Schedule for the Backup Job, or click "Next" if not required. In this example I use the UI to schedule the backup to run every Friday at 9pm. Click Next.
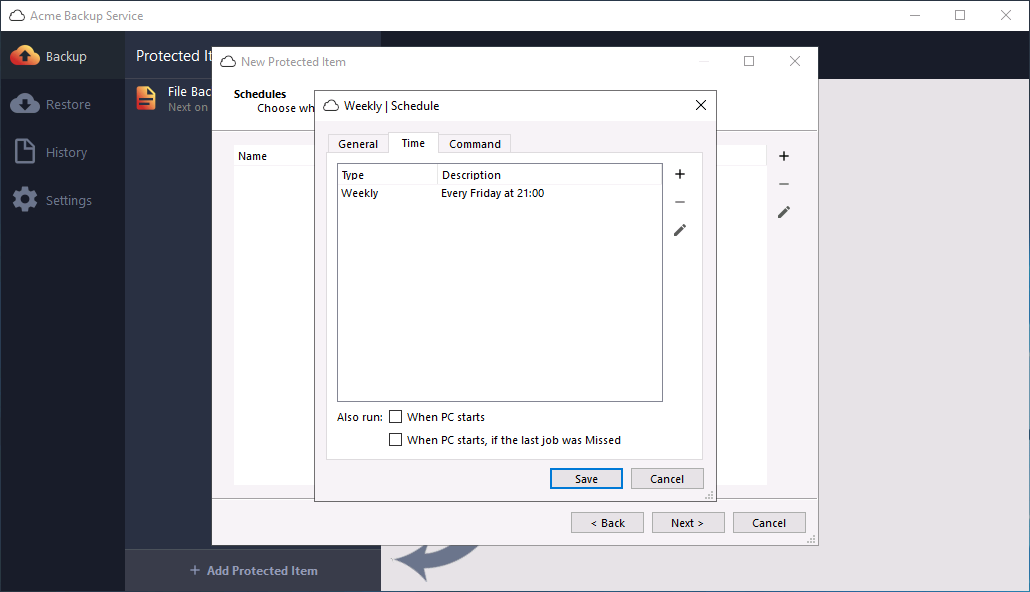
Select a Retention Policy for the Backup Job, or click Next if you would like to use the default for your Storage Vault. In this example I use the UI to set the Retention Policy to retain backups up to a month old. Click Next.
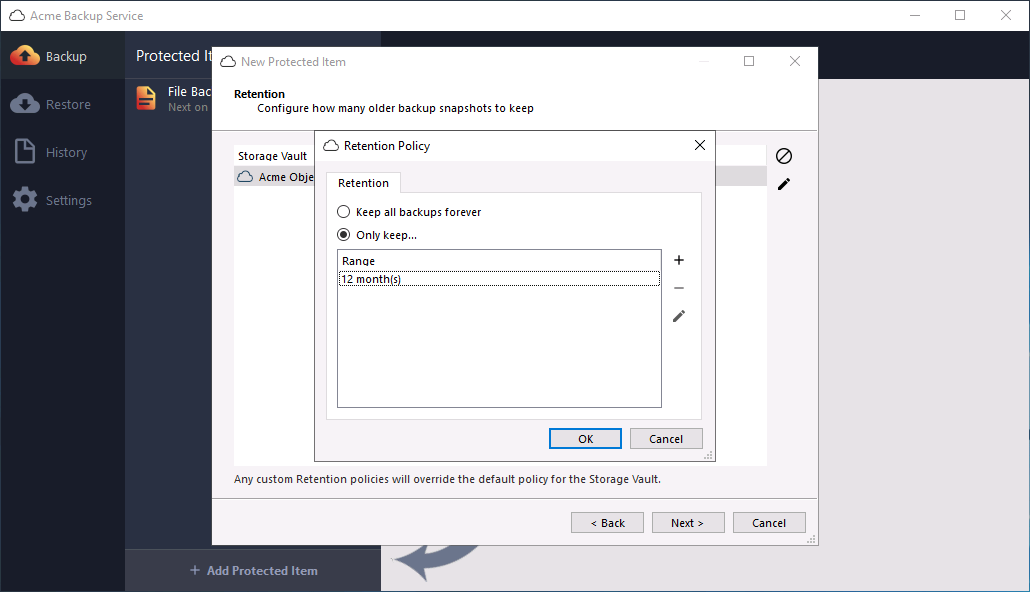
On the next screen select Run a backup now if you would like to run the backup immediately, and click Finish.
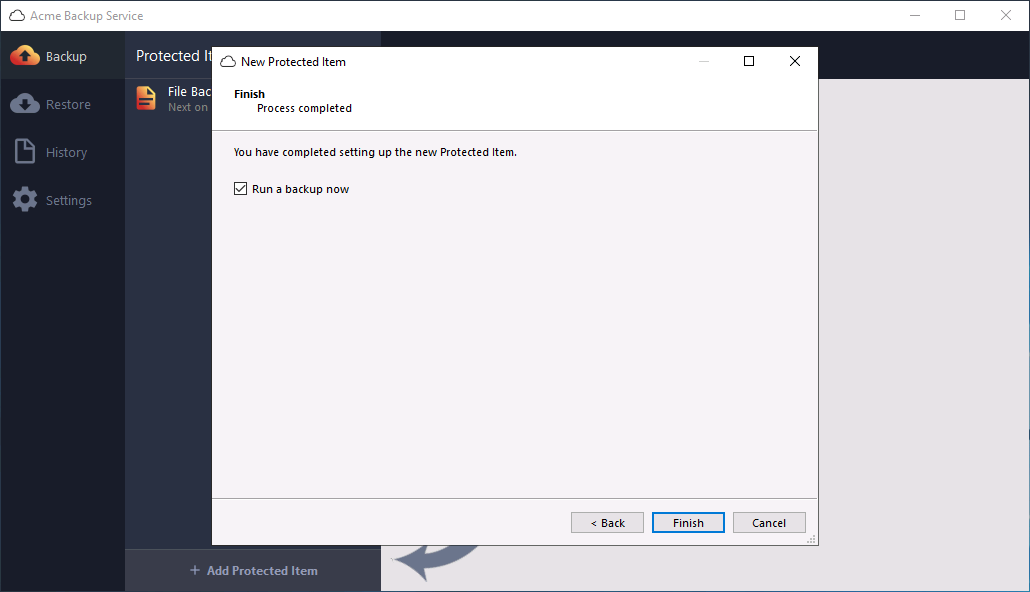
Running a Disk Image Backup
Backups will run automatically as per their backup policy if the Device it is on and the Backup Agent is running.
Selecting the Run a backup now option while creating a Backup, or right clicking the Backup from the Backup tab and selecting Backup..., will bring up the UI to start a Backup now.
From the drop down select the Backup you would like to run and click Next.
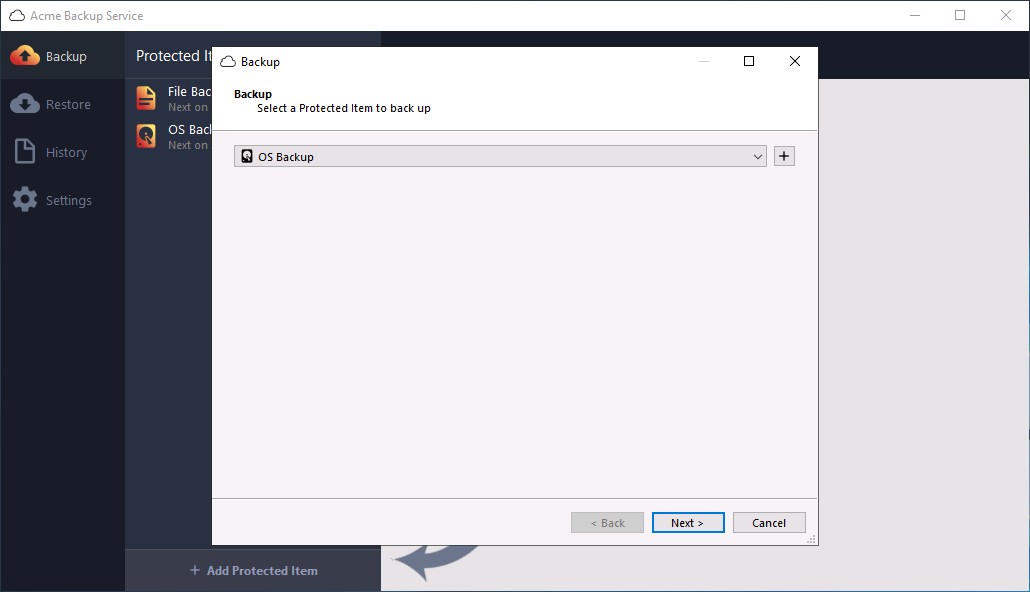
From the drop down select the Storage Vault you would like the Backup to go to and click Backup.
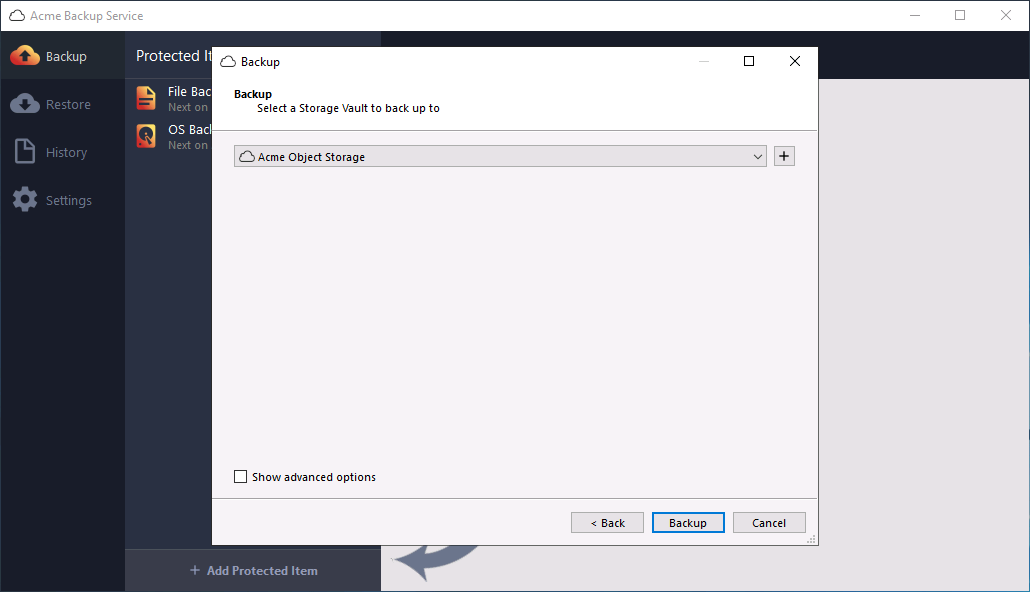
The Backup Tab will then show the Backup progress on the right.
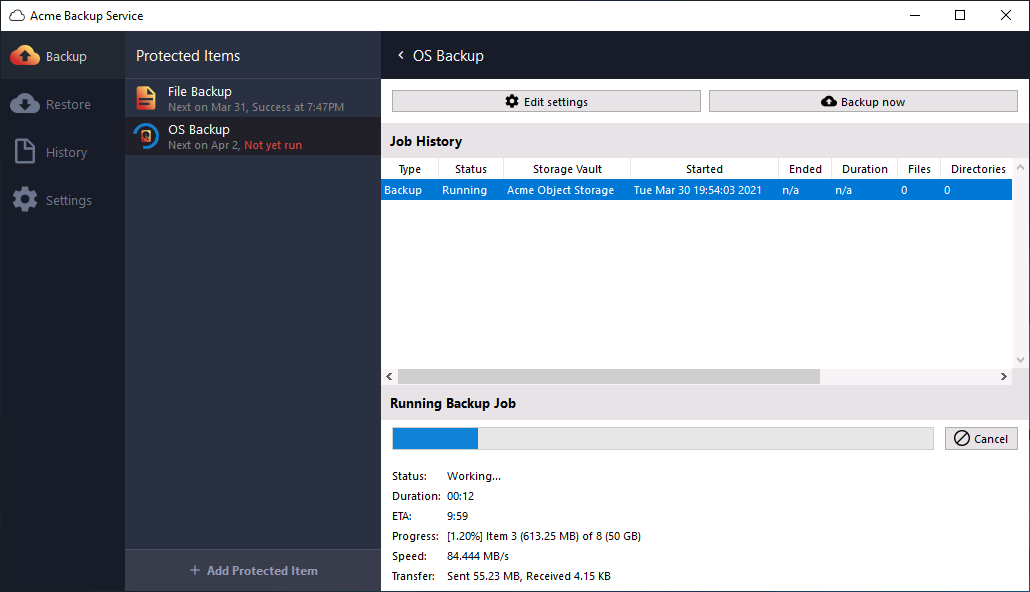
Restoring a Disk Image Backup
To restore a Disk Image Backup we must first attach a Disk that is the same size as the backup to the Windows Helper Instance. In the example below we attach a 50GB blank disk.
NOTE: You cannot restore a bootable OS disk on the same VM it was backed up on, nor can you write the backup onto the Boot Disk that your VM is currently booting off.
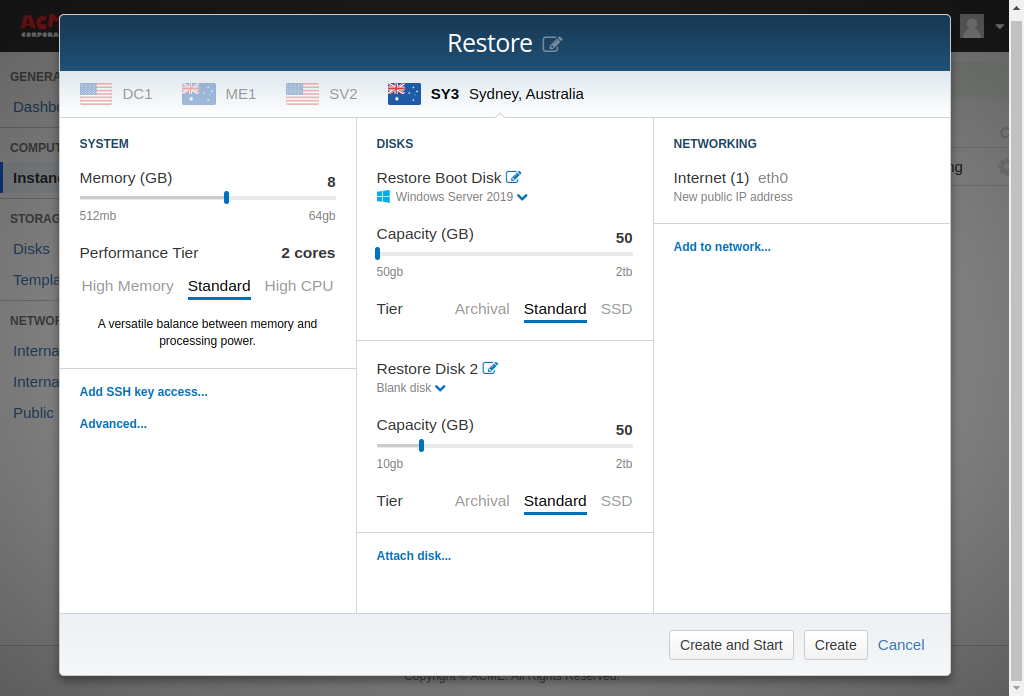
To Restore a Disk Image Backup click the "Restore" Tab on the left. This will bring up the Restore Wizard as a pop up. Select the Storage Vault you would like to restore from and click Next.
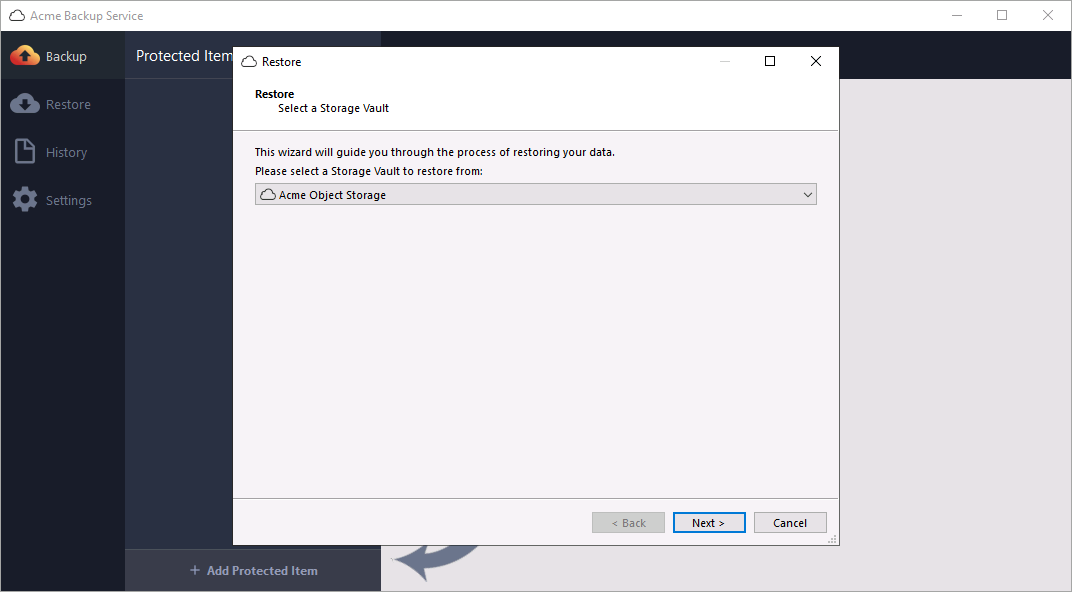
From the list, select the Protected Item you would like to restore. If you would like to restore a specific historical snapshot then expand the Protected Item on the left and select the required backup date. Click Next.
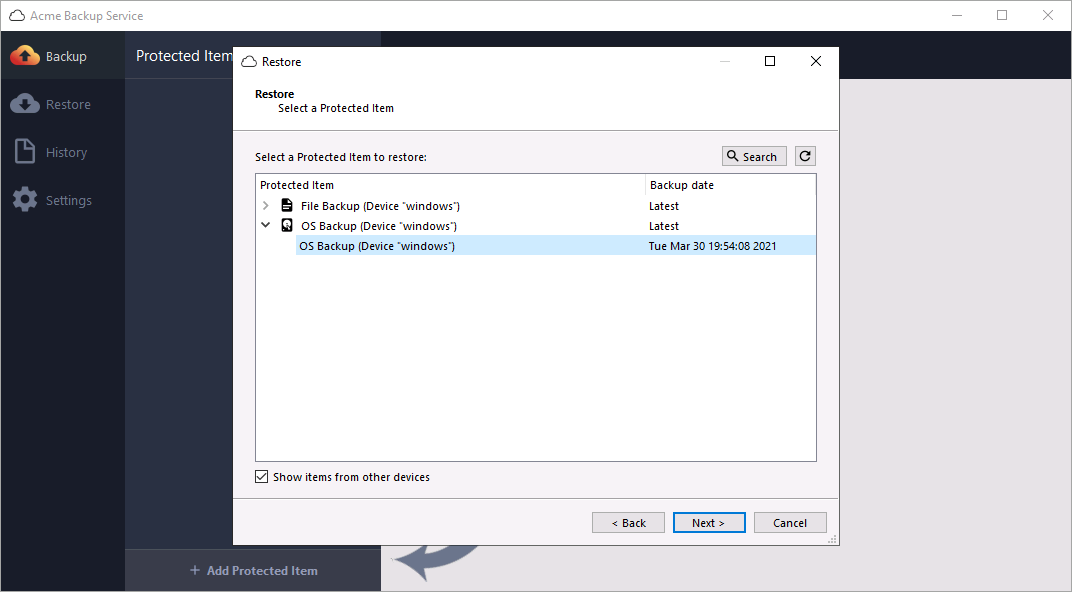
On the next page select Restore to physical device(s) and click Next.
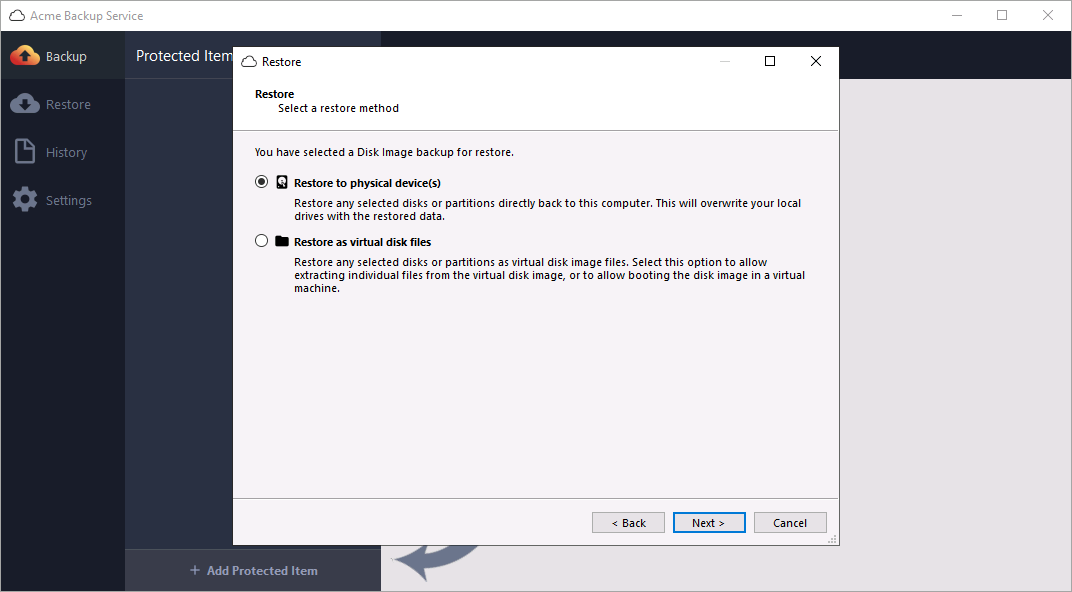
Select the Source and destination disk, making sure to select the Blank disk instead of the current Boot Disk to Restore too. Click + Add to restore queue.
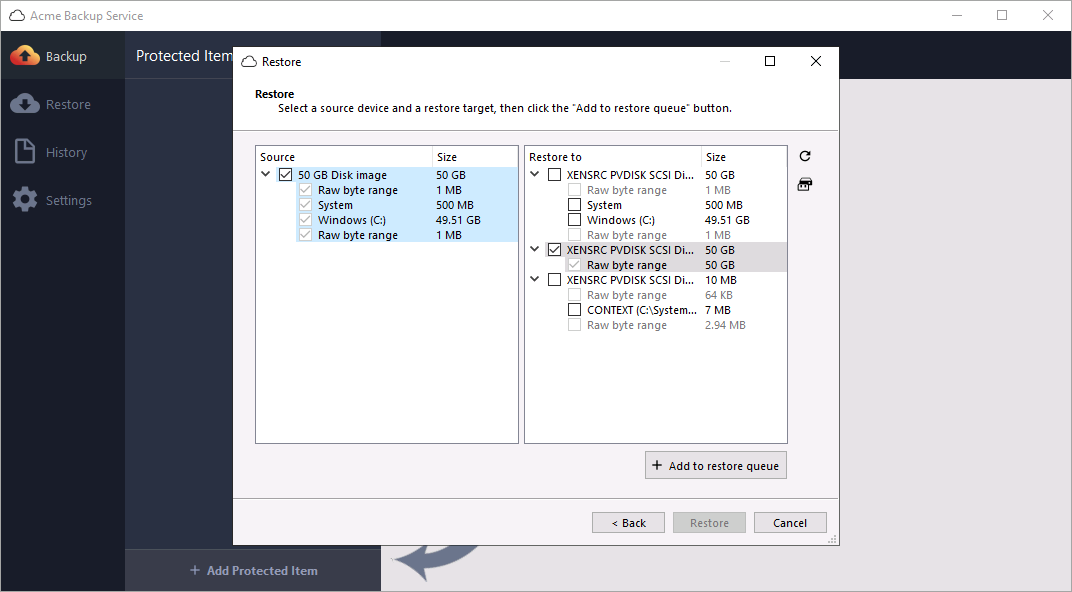
Click Restore to start the restore.
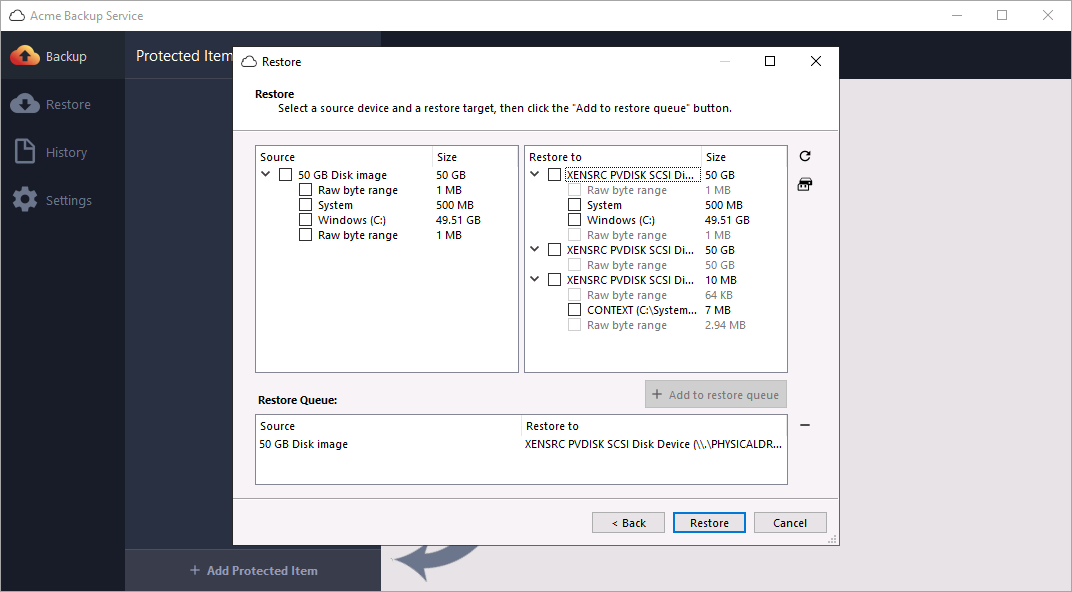
The Settings page will then show the restore progress. Double click the progress bar to see more details.
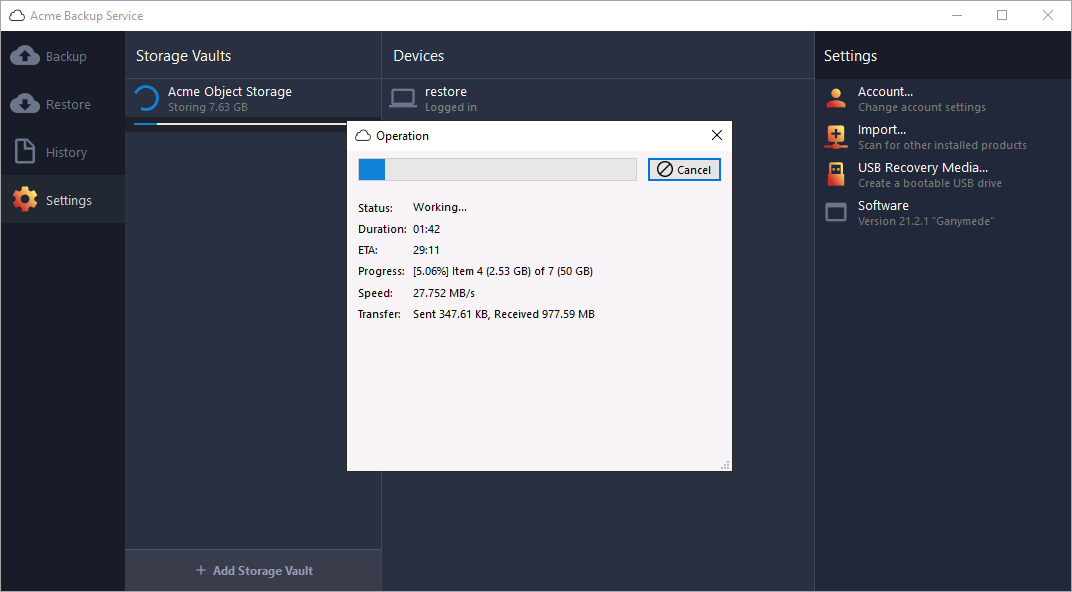
Booting the Restored Instance
On the Instances screen, right click on the Windows Helper and click Configure. Click the X on the secondary disk and click Save to detach it. Wait to the disk to detach.
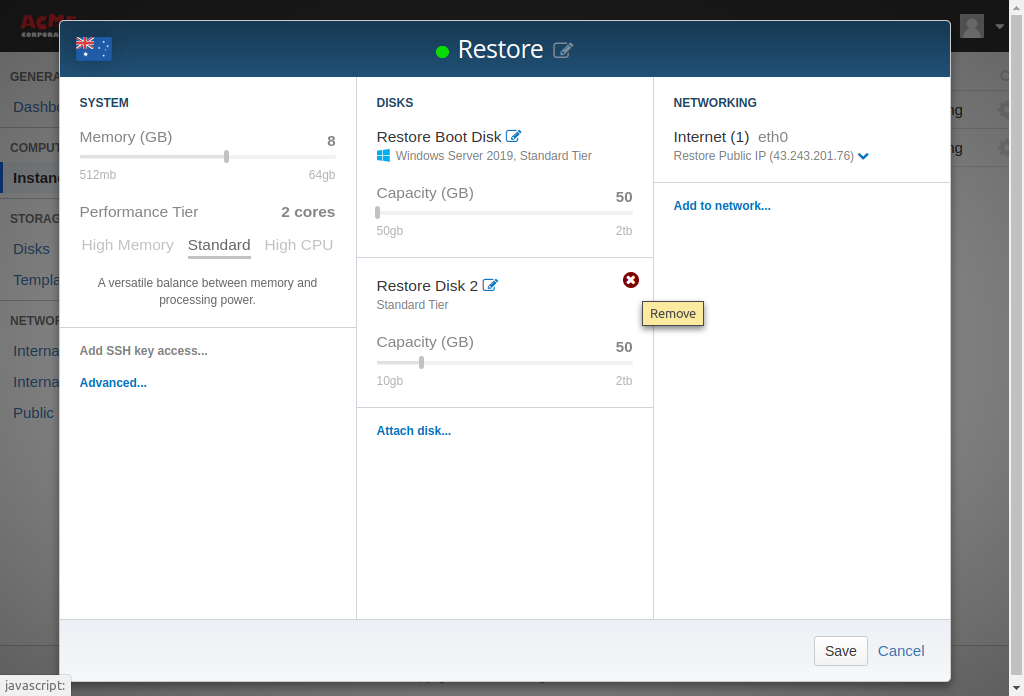
Attach the Disk to a new Instance as the Boot Disk (or shutdown the existing VM remove its existing boot disk). Start the Instance.