Internal Networking
The OrionVM platform includes support for private, Internal Networks between Instances within an Organization. Internal Network traffic is unmetered, making it a perfect choice for backups and transfers between Instances.
For internet facing network traffic, refer to External Networking for allocating public IP addresses.
Viewing Internal Networks
Under Networking, the Internal Networks screen allows for creating, modifying, deleting and viewing Internal Networks.
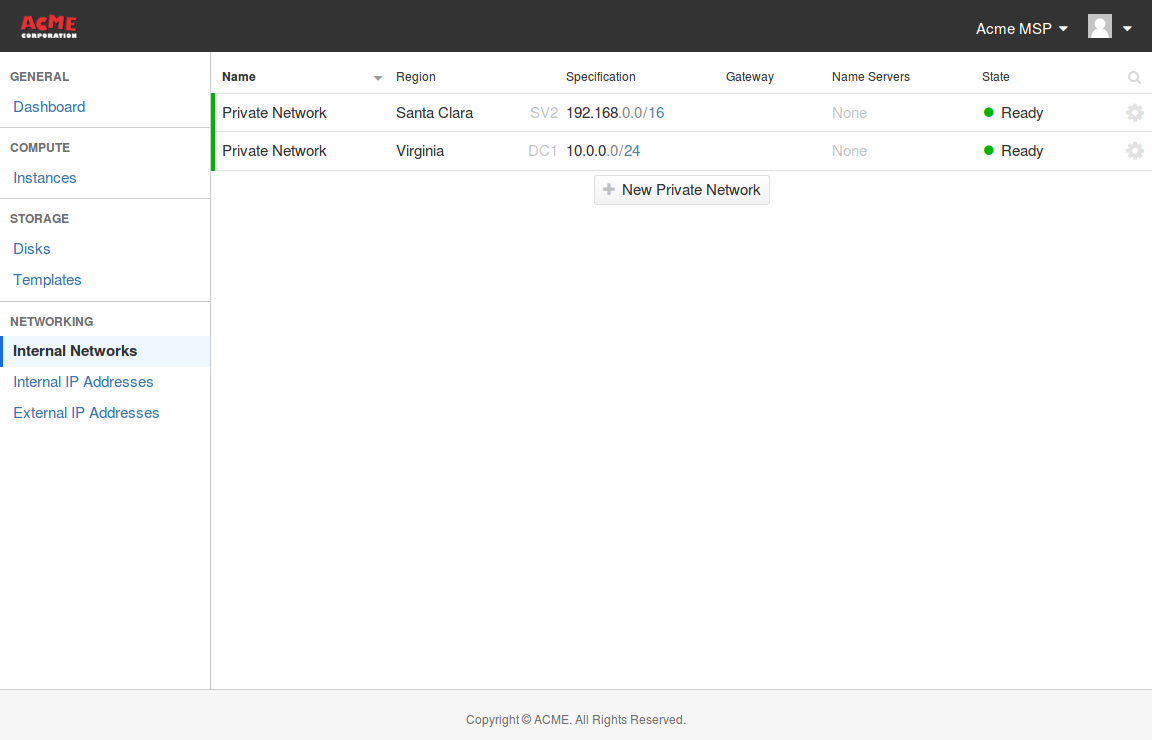
Detail columns include:
| Column | Description |
|---|---|
| Name | user friendly name to identify the Internal Network |
| Region | where instances using the network are physically located (for example, Sydney (SY3)) |
| Specification | the network address and subnet mask in CIDR notation |
| Gateway | the gateway used for this Internal network (if applicable) |
| Name Servers | the name servers used for this Internal network (if applicable) |
| State | either ● Ready, (default), ● Provisioning or ● Terminated |
| Actions | the ⚙ Actions menu button which allows for renaming and deleting Internal Networks |
Creating Internal Networks
An Internal Network should be already automatically created when you login. To create more Internal Networks for network segmentation, different IP ranges and other uses, click the Create private network button in the navigation bar above the network list.
The Create Internal network popup includes:
| Column | Description |
|---|---|
| Name | user friendly name to identify the Internal Network (at the top of the dialog) |
| Region | where instances using the network will be physically located (for example, Sydney (SY3)) |
| Specification | the network address and subnet mask in CIDR notation |
| Gateway | the gateway used for this Internal network (if applicable) |
| Name server(s) | a space separated list of name servers used for this Internal network (if applicable) |
By convention, Internal networks are assigned the 10.0.0.0/8, 172.0.0.0/16 and 192.168.0.0/24 IP ranges.
Viewing Internal IP Addresses
Once Internal Networks have been created, IP addresses for these networks can be created and assigned to Instances.
Under Networking, the Internal IP Addresses screen allows for creating, modifying, deleting and viewing Internal IP Addresses.
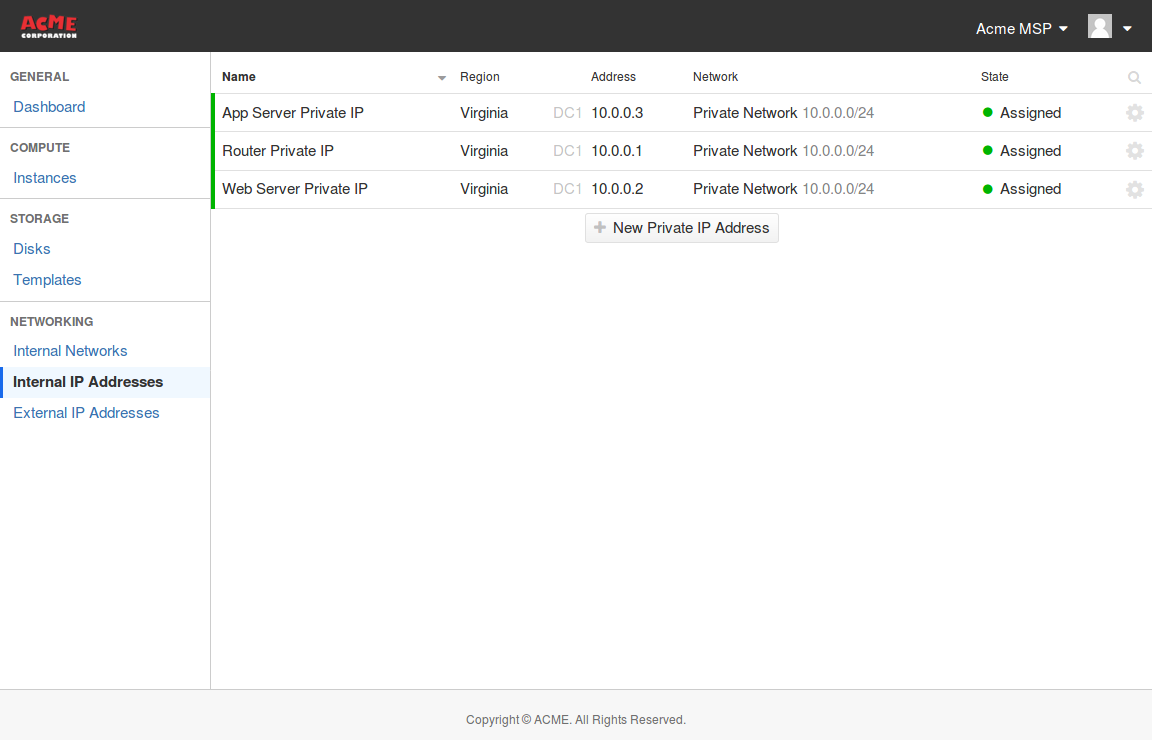
Detail columns include:
| Column | Description |
|---|---|
| Name | user friendly name to identify the Internal IP addresses |
| Region | where instances using the network are physically located (for example, Sydney (SY3)) |
| Address | the Internal IP address |
| Network | the Internal Network the IP address is assigned to |
| State | either ● Assigned, ● Unassigned , ● Provisioning or ● Terminated |
| Actions | the ⚙ Actions menu button which allows for renaming, deleting and viewing information on Internal IP Addresses |
Allocating Internal IP Addresses
Internal IP addresses can be allocated with the Allocate internal IP address button in the navigation bar above the Internal IP address list.
The Allocate internal IP address popup includes:
| Column | Description |
|---|---|
| Region | where instances using the network will be physically located (for example, Sydney) |
| Network | the Internal Network the IP address will be assigned to |
| Name | user friendly name to identify the Internal IP address (optional) |
| Address | the Internal IP address (optional). |
If an Address isn't specified, the next logical address in the Internal Network address space will be allocated.
Adding Internal IP Addresses to Instances
Once an Internal Network and Internal Network IP Address have been created, they can be assigned to an Instance for it to participate in that Internal Network. The Instance does not need to be shut down for this.
Internal Network IP Addresses can be added in the instance configuration screen. This screen is shown when creating new instances, or by clicking the ⚙ Actions button for an instance and selecting Configure. In the instance configuration screen, to add an Internal Network IP Address:
- Click Add to network..
- Choose the Internal Network to add that has the desired IP address.
- Click the down arrow below the Internal Network's name, and select the desired IP address.
Changing or Removing Internal IP Addresses on Instances
To remove Internal IP Addresses or Internal Network interfaces, click the x beside the target IP address or interface, as per the Adding Internal IP Addresses to Instances section above.